Samsung has done a lot of tinkering with the Galaxy Note 7, making it one of the most feature-packed phones on the market. We’ve rounded up some essential Galaxy Note 7 Tips and Tricks for getting the most out of your new device.
One of the best features Samsung’s introduced for this year’s Note is the iris scanner, which complements the fingerprint scanner as an unlocking method. You can set this up via Settings > Lock Screen & Security > Irises.
1. Run two apps at the same time
Using two apps at the same time on a phone has never been easier. A new feature in Android Nougat, split screen mode enables you to run two apps side by side. That means you can compare prices between shopping sites, chat with friends on WhatsApp or watch Netflix at the same time!
But it doesn’t stop there. You can also set up app pairing which lets your Note 7 know when two apps are going to be loaded together so you don’t have to move the screens around.
The display on the Galaxy Note 7 is a treat, with a 5.7-inch Quad HD display and support for Mobile HDR. It’s a stunning screen that can be customise to look exactly the way you want.
Battery life is an issue with modern phones, so Samsung has introduced a couple of new features to help make sure you’re getting the best out of your Note 7. You can view what apps are eating up your battery and kill them by putting them to sleep, or use the power saving modes to turn them down to medium or max settings.
Other useful tips include changing lock screen shortcuts, which can be anything you like. You can even change the default browser, call and messaging app. You can control app permissions on a per-app basis too, so you can block location access or check what a particular app is doing with your data.
READ ALSO: Unlock the Power of Your Huawei Watch With These Tips and Tricks
2. Take a screenshot
One of the most useful features of Android is the ability to take screenshots of a screen. These files can be saved as static images, and are handy for troubleshooting issues, illustrating a program, or explaining a specific screen to someone who doesn’t understand it.
The easiest way to take a screenshot on most Android phones is to press the Power and Volume Down buttons simultaneously. This will capture the image and store it in your Gallery app.
On Galaxy Note 7 devices, you can also use a special technique to take a screenshot using the S Pen. You can activate this feature by tapping Settings > Motion and gestures. Then, ensure the “Palm swipe to capture” toggle is enabled.
Once you’ve done this, the S Pen will flash and you can take a screenshot with it. This screenshot will have an editing toolbar where you can use different pen tips to draw on the screen, erase mistakes and crop your image.
In addition to taking a regular full-screen screenshot, Galaxy Note 7 owners can also take continuous or scrolling screenshots, which will capture much more of the screen. You can also take a screenshot of an entire email, webpage or book using this option.
3. Create a GIF
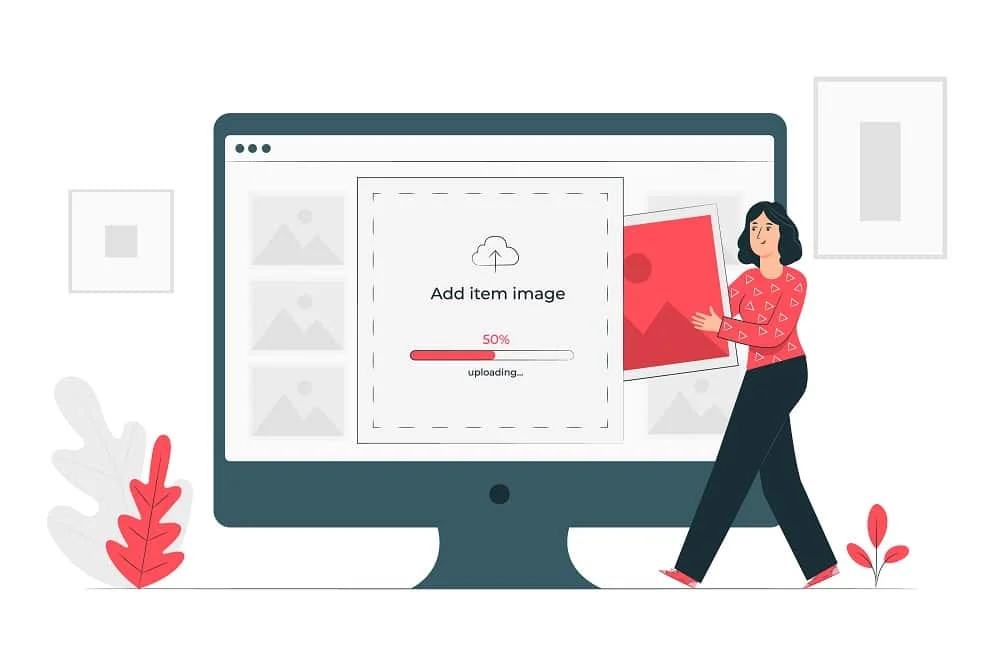
If you like to share animated GIFs on social media, your Galaxy Note 7 is now equipped with a handy feature that makes it easy to create your own. With the S Pen, you can capture your own GIF from any app on your device.
If you want to use the GIF creator, open the Gallery app and launch a video that you wish to make into a GIF. When the video starts playing, a GIF button will appear in the top right corner of the screen.
You can then tap on this button to launch a GIF editor where you can trim the video and select the part you wish to use in your animation. Once you’re satisfied with your selection, press the Save button to save your GIF to your gallery.
Another way to create a GIF is by using the burst mode of your Galaxy phone’s camera. Whenever you take a picture, the device will also capture a few seconds of video. Whether you’re creating a simple animation or a complex one, Samsung’s burst mode can come in handy.
4. Take a photo with the S Pen while the screen is off
If you want to take a photo while the screen is off, all you have to do is hold down the S Pen button on the side of the device for a few seconds. It will launch the Camera app and capture a picture for you.
This is a great way to get that perfect shot without having to touch the phone at all. The S Pen can also switch between the front and rear cameras to ensure you are taking the best possible pictures.
It’s also a great way to take group shots and avoid awkward angles. You can even use it to start a hyperlapse or slow-motion video with the press of a button.
Another cool feature that’s available with the S Pen is the Glance tool, which makes it much easier to multitask by shrinking or minimizing an active window to a tiny box on your screen. Hovering over it expands it into a full-screen view, and moving the S Pen away from the window minimizes it again until you remove it.
You can also activate Smart Select, which lets you quickly snap a section of your screen to share it in a screenshot or create an animated GIF. Using these actions is super simple, and they can be tied to your preferred S Pen features (like Glance or Magnifier) so you don’t have to tap through the menus to find them each time.
6. Use the S Pen to take notes
The Samsung Notes app has always been a great place to take notes, but the new S Pen makes it even more convenient. You can use the S Pen to jot down your ideas, or copy them from an image.
You can also use the S Pen to quickly copy text. Simply hold down the S Pen button, and drag it across the text you want to copy. You can then tap and hold on the selection to copy it, or share the text with another app directly.
In addition, you can use the S Pen to translate text by hovering over it. There are two different ways to do this, a word mode that will translate one word at a time, and a paragraph mode that will translate the entire paragraph.
This is handy if you need to write down something while listening to music, for instance, or if you need to scribble down a quote for a blog post. You can also choose to turn on handwriting mode, which will make it easier for you to copy your ideas from the Notes app using your S Pen.
Another useful feature that you can add to the S Pen is the ability to magnify things on the screen up to 300 percent. This is especially useful for designers or professionals, as it allows you to zoom in on patterns and other details.
