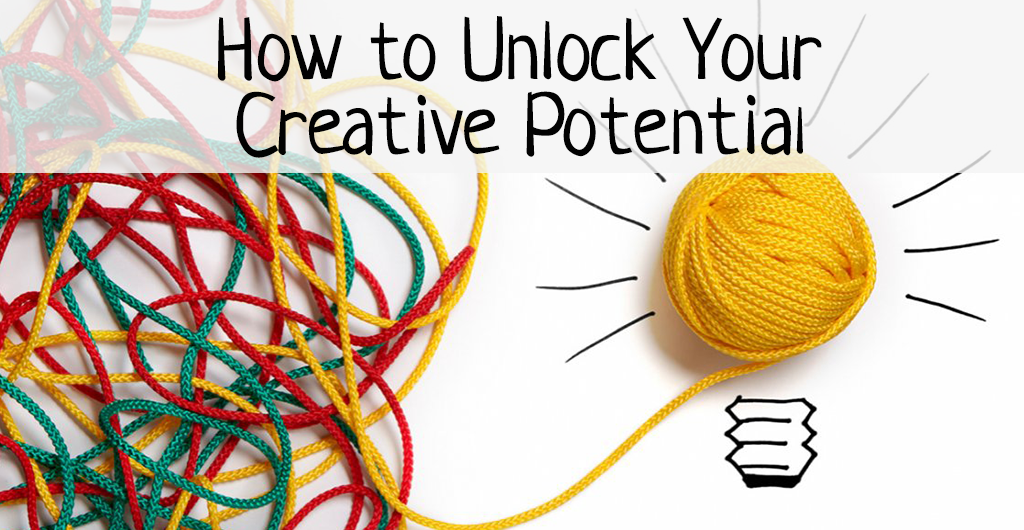Multi-platinum producer and engineer Kenny Gioia returns with a new series of Pro Tools Tips and Tricks. These videos will give you a new perspective on using Pro Tools, increasing your creativity and workflow!
One key tip is to create a playlist for every ‘take’. This will mean that when you come to ‘comp up’ you can select from the new playlist. It’s a simple and fast way to make comping easier!
1. Label Your I/O
Having a good labelling system can make an enormous difference to your workflow. Having inputs and outputs with generic names, such as ‘A1’ or ‘A2’ is fine when you only ever use a couple of inputs or outputs, but it can be frustrating trying to find the correct channel or track if your workflow changes in the future.
Fortunately, Pro Tools offers an I/O labels feature that can be used to name all of your channels strip’s Input, Output and Bus menu items. This means you can change their name and colour whenever you need to, saving you time when navigating through the Input Setup window.
One of the biggest benefits of this is that when you open a session saved on another system, it will re-map all the outputs to the same ‘System Output Paths’ as it did in your original session, maintaining your custom settings. This is incredibly helpful, especially for routing ‘Single’ tracks to a different output.
Another benefit of a good labelling system is that it can help you quickly identify which inputs are connected to which tracks when recording. As mentioned above, it can be confusing trying to locate the right input or track when you’re navigating through the I/O Setup window, so keeping your inputs and outputs labelled makes it far easier.
If you have multiple audio interfaces in your studio, it’s a good idea to create a single ‘Master I/O Patch’ that links all of your audio gear together. You can then easily select this from the I/O Setup window to start your next tracking session.
When you create a Master I/O Patch, you can also select which channels will be routed to each output. This is useful for things like monitoring solo’d tracks or sending your main monitor outputs to headphones when you’re not in the studio.
Alternatively, you can select each input and output individually in the I/O Setup window, and assign a unique name to each, which will be reflected in the master I/O patch. This makes navigating through the I/O Setup very quick and easy, especially when it comes to routing your outputs in the final mixdown.
READ ALSO: Unlock the Power of Your Huawei Watch With These Tips and Tricks
2. Rename Your Tracks
When you’re working on a project, it’s often hard to keep track of which tracks are where. You can use a number of tips and tricks to help you keep your workflow organized in Pro Tools.
One way to do this is by renaming your tracks. This can be especially useful if you’re collaborating with other engineers or producers. It also helps when you’re handing over a session file to someone else.
The default names in Pro Tools are great for most purposes, but they can be a bit confusing at times. There are many ways to rename your tracks, and some of them are quite simple to do.
To rename your tracks, select the track you want to change the name of and press Control+Shift+N on Mac or Command+Option+N on Windows. This will open the New Track dialogue where you can choose a name and then click Next.
You can also rename your tracks directly from the Mix Window or Edit window by clicking the Track Name button and typing a new name in the field. This can be particularly helpful if you’re collaborating with other artists or engineers, as it will make it easier to refer to the tracks in the file when you’re discussing them.
Another handy way to rename your tracks is by using the Batch Rename feature in Pro Tools. This will allow you to rename multiple tracks at once and can be extremely useful for renaming a group of similar-sounding tracks, or renaming a large number of different audio files.
Alternatively, you can rename your tracks by using the Find and Replace, Trim, Add and Number features of the Tracks panel. This is the simplest way to do this, but if you’re a more advanced user you can use Regular Expressions to create complex and complicated functions.
As mentioned in our previous post, there are a lot of shortcuts in Pro Tools that can save you time on any given project. By learning and incorporating these into your workflow, you can be much more productive in Pro Tools, which is essential if you’re trying to meet the deadlines of your clients.
3. Use Mix Groups
In Pro Tools, you can use a variety of ways to link multiple tracks together. One of the most common is using Mix Groups, which allow you to change a track’s overall level by changing the levels of all the other related tracks in the same mix. This is a very useful technique, especially when making adjustments to a large number of tracks with different levels.
In many ways, Mix Groups are similar to subgroups in other audio applications. However, there are some key differences. Unlike subgroups, which can be used to link a single signal pathway (like a drum bus), Mix Groups can be used to link multiple channels without altering their routing.
Another great advantage of Mix Groups is that their levels can be changed proportionally by moving any of the faders within a Mix Group. That’s especially helpful if you want to adjust the level of multiple multi-mic drum tracks, for example, without affecting the inter-channel balances between them.
This is also a great way to apply an overall effect to several related tracks at once, like adding compression or saturation to a multi-miked drum kit or to a collection of background vocals. You can even add an EQ to all of the tracks in a Mix Group, which is something that would not be possible for individual channels.
Depending on your needs, there are three main types of Mix Groups in Pro Tools. Each type has its own advantages and disadvantages.
The most important is that the editing and mixing parameters of all the tracks in a Mix Group will be linked, which makes it much easier to adjust all the tracks in a group simultaneously. You can even cut, drag and move clips of each track in a Mix Group, which is a very useful feature when working with an entire range of files that all need to be edited in a certain way.
For most mixing situations, you will be better off using Mix Groups than subgroups. This is because the latter can be cumbersome to work with when you have a large mix, especially if the tracks in a Mix Group have different levels dialed up.
4. Remove Unused Audio Files
Once you’re comfortable with recording audio and putting it to work in the Pro Tools mix window, it’s time to take a look at some ways to optimize your workflow. One of the most important things to do is clear unused audio files from your session.
As you record, your clips list will grow and if you’re not careful these extra clips can eat up your hard drive space. In this free video tutorial, Pro Tools Expert team member Julian Rodgers explains how to clean up your session and remove those superfluous files.
There’s a handy shortcut in the project audio browser that will show you all of your unused audio files. To get to this list, simply hit the arrow with a line next to it in the bottom right of your session.
Another fast method of chopping up samples is to use the Tab to Transient function. This is a great way to chop up long sound files, especially if you want to cut out specific parts of a vocal track or add a subtle echo effect.
You can even do this on a single audio file, which can be very helpful when creating complex rhythms or sound effects. You can even use this to jump to a particular sample on a track.
This is a great time-saving tip for any Pro Tools user. It’s particularly useful when working with large multitrack projects that can be very busy, and it helps you keep an eye on your session without having to keep glancing at your project window.
Using a combination of these tips can help you to quickly and easily unlock your creative potential and streamline your workflow, making the whole process of creating music in Pro Tools easier and more enjoyable. You’ll be able to focus on your music without having to worry about wasting time deleting unneeded files or cluttering up your hard drive!
It’s also possible to reset Pro Tools preferences, which can be a great way to correct odd or erratic behavior in the application. This can fix issues like whether the mix or the edit window was on top last, setup info for MIDI peripherals, and many more.